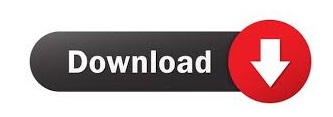

Then we again disable the locations and bind a null vertex array and unbind the program.īefore you go execute this code, you have to handle one more thing, you need to dispose the resources we used. Then we call glDrawArrays function to say OpenGL to draw in the primitive mode of triangles using vertices 0 to 2, i.e., we are asking it to draw one triangle. We then bind the vertex array we have created and enable the location zero. We are first clearing the color buffer of the screen, then we use our program. You can test this by seeing if GLFW is in the project and usable.Public void attachVertexShader ( String name ) If you create a new Java Class in the project now, you should have access to the libraries.

If you added sources and JavaDocs to your lib folder, you will add these here as well. Once added, you will need to expand each JAR, selecting the location of the native to each JAR. In the file dialogue that opens, select all the JARs that you desire to add. button, because we saved them in the Workspace. Following along with this tutorial, you will add the JARs from the Add JARs. You will add the JARs from wherever you saved them. Go to the Java Build Path tab on the right. This can be found in Project -> Properties. Once you see the folder, open Project Properties dialogue. The lib folder should be in the navigator and package explorer views. Once added, you will need to go back into Eclipse and refresh the project (Windows hotkey F5). jar file, so you will need to If you chose to add source files and JavaDocs to your download, add these files to the lib directory (you could also create a new subdirectory for each, named javadocs and sources respectively). Open your jar and put the library jar files into the jar folder and the natives into the natives folder. You will also have native libraries, so create a folder for these as well called natives. Inside this folder, make a folder for your jar files called jar. Inside that new directory, create a folder called lib. You will also see a new directory in your file explorer. Set Three: Adding LWJGL to the Build Path Once you have completed the dialogue, hit Finish and you will have a new project in your Package Explorer and Navigator. Once the Eclipse window is opened, navigate to the New Java Project dialogue by going to File -> New -> Java Project. To do this, open Eclipse to the desired workspace folder. Once you have the necessary JAR files downloaded from the LWJGL website, you will need to create a new project in Eclipse. Step Two: Making a new project in Eclipse So, perhaps another approach may be to draw transparent items, separately, after all the other items have been. Once complete, selected "Download Zip" at the bottom of the selection box. The technique that we are going to use here is to construct a big cube that will be displayed around the 3D scene, that is, the centre of the camera position will be the centre of the cube.

In addition to 3D solids, you can draw points, lines, and surfaces in 3D space. RotationTest.java draws a cone inside a wireframe sphere, and animates them rotating in different directions.
#Java lwjgl 3 drawing a 3d cube zip
Once you have selected the contents of the ZIP archive, select which natives you would like, as well as if you want the sources and/or JavaDocs for each binding selected. For example, use StdDraw3D.cube(x, y, z, radius, xAngle, yAngle, zAngle) to draw a rotated cube. On the far right of the webpage, choose which dependencies you would like to download. This setup guide will use the ZIP Bundle for adding LWJGL to your project. To be assured the most stable version, choose Release. To get started, you will need a copy of LWJGL, which can be accessed from the LWJGL website.
#Java lwjgl 3 drawing a 3d cube download
If you do not, download the latest version of the Java Development Kit (henceforth referred to as the JDK) and the latest version of Eclipse (Neon 3 at time of writing). Note: This setup guide assumes that you have Java and Eclipse already installed on your machine.
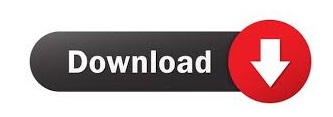

 0 kommentar(er)
0 kommentar(er)
